Bueno, me he tomado la libertad de usar la foto del "campeón"... si a Rul le molesta que lo diga y lo hago con otra... pero como el dilema surgió con esta, pues por eso lo he hecho.
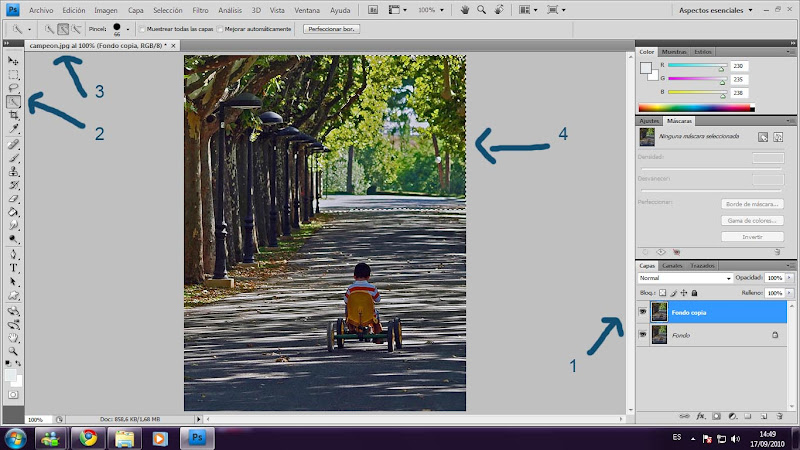
A ver, primero de todo hacer una copia de la foto original (por si la cagamos y para ir comparando el resultado) [número1]
Después, tenemos que seleccionar la herramienta Selección rápida [número2] y ponerla en modo suma de selecciones [número3]. Para los que tengan versiones de photoshop más viejas, pueden emplear la varita mágica o el lazo magnético.
Luego seleccionamos la parte que deseamos modificar, que en este caso es el fondo, muy luminoso... también seleccionamos el trozo de suelo del fondo [número4]. AHORA IMPORTANTE! antes de hacer nada más, clickamos con el botón derecho del ratón y vamos a "perfeccionar borde", ahí calaremos los límites y los suavizaremos, y terminaremos de ajustarlo (no tengo foto porque se me ha olvidado el print).
Ahora podemos seguir...

[núm.1] sin deseleccionar el trozo en cuestión (es obvio, pero por si a caso), vamos a la pestaña "ajustes" [núm.2] y seleccionamos "ajustes preestablecidos de exposición" [núm.3]. Hay varias opciones, pero clickamos en -1.0 que es el que yo he utilizado...

Y al clickar, se nos abre otro menú. Ahí están los valores por defecto de la opción que hemos elegido, yo he terminado de ajustar para subir algo más el contraste, ya que los árboles del camino tienen bastante. Eso es al gusto de cada uno y dependerá de la foto.
ahora fijaros en esto:

si os fijáis, en la pestaña de capas, se ha generado una nueva automáticamente en B/N. No sé explicar muy bien como funciona el sistema de máscaras, pero en resumidas cuentas, es una nueva capa dónde aquella parte pintada de blanco realizará unos ajustes sobre la capa inferior. Lo que esté negro, será igual que la foto original. Por eso, cuando hemos "calado" el borde de la selección, aunque no se ha visto ningún cambio palpable, el PS ha considerado en degradar los dos colores, B y N, para que la modificación no sea muy brusca y quede más natural... no sé si me explico.
Sigamos...

Ahora volveremos a seleccionar un trozo, pero sólo la parte del suelo. Ese suelo más luminoso ahora ha quedado azulado a causa de oscurecerlo. Si nos fijamos en el resto del suelo, tiende más a un tono cobrizo, así que lo vamos a arreglar (esto es un caprichito mío). Igual que antes, seleccionamos sólo esa parte con la misma herramienta, volvemos a "ajustes" [flecha] y seleccionamos "ajustes preestablecidos de tono/saturación". Yo he clickado en la pestaña de "aumento de amarillo". Al clickar, otra ver se abre otra ventana con algunos ajustes por defecto, yo he terminado de ajustar desaturando un poco y eligiendo un tono más cobrizo.

¡Hasta aquí el tutorial!
Esto se puede usar de muchas maneras, yo lo uso incluso para "maquillar" rostros de personas o cambiar colores de cabello.
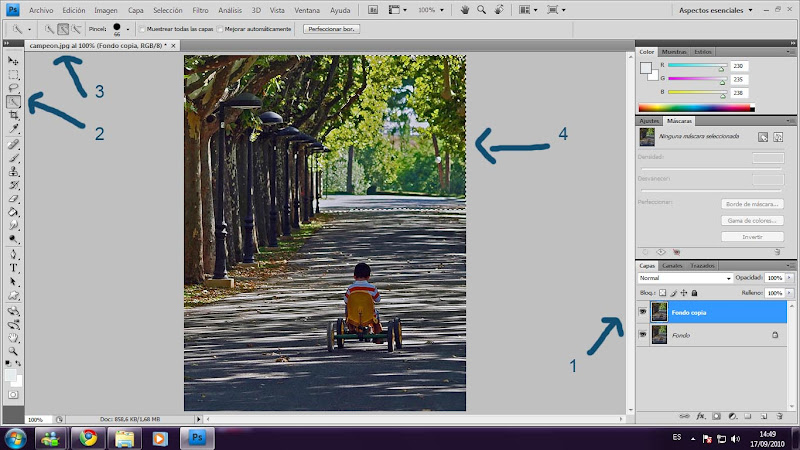
A ver, primero de todo hacer una copia de la foto original (por si la cagamos y para ir comparando el resultado) [número1]
Después, tenemos que seleccionar la herramienta Selección rápida [número2] y ponerla en modo suma de selecciones [número3]. Para los que tengan versiones de photoshop más viejas, pueden emplear la varita mágica o el lazo magnético.
Luego seleccionamos la parte que deseamos modificar, que en este caso es el fondo, muy luminoso... también seleccionamos el trozo de suelo del fondo [número4]. AHORA IMPORTANTE! antes de hacer nada más, clickamos con el botón derecho del ratón y vamos a "perfeccionar borde", ahí calaremos los límites y los suavizaremos, y terminaremos de ajustarlo (no tengo foto porque se me ha olvidado el print).
Ahora podemos seguir...

[núm.1] sin deseleccionar el trozo en cuestión (es obvio, pero por si a caso), vamos a la pestaña "ajustes" [núm.2] y seleccionamos "ajustes preestablecidos de exposición" [núm.3]. Hay varias opciones, pero clickamos en -1.0 que es el que yo he utilizado...

Y al clickar, se nos abre otro menú. Ahí están los valores por defecto de la opción que hemos elegido, yo he terminado de ajustar para subir algo más el contraste, ya que los árboles del camino tienen bastante. Eso es al gusto de cada uno y dependerá de la foto.
ahora fijaros en esto:

si os fijáis, en la pestaña de capas, se ha generado una nueva automáticamente en B/N. No sé explicar muy bien como funciona el sistema de máscaras, pero en resumidas cuentas, es una nueva capa dónde aquella parte pintada de blanco realizará unos ajustes sobre la capa inferior. Lo que esté negro, será igual que la foto original. Por eso, cuando hemos "calado" el borde de la selección, aunque no se ha visto ningún cambio palpable, el PS ha considerado en degradar los dos colores, B y N, para que la modificación no sea muy brusca y quede más natural... no sé si me explico.
Sigamos...

Ahora volveremos a seleccionar un trozo, pero sólo la parte del suelo. Ese suelo más luminoso ahora ha quedado azulado a causa de oscurecerlo. Si nos fijamos en el resto del suelo, tiende más a un tono cobrizo, así que lo vamos a arreglar (esto es un caprichito mío). Igual que antes, seleccionamos sólo esa parte con la misma herramienta, volvemos a "ajustes" [flecha] y seleccionamos "ajustes preestablecidos de tono/saturación". Yo he clickado en la pestaña de "aumento de amarillo". Al clickar, otra ver se abre otra ventana con algunos ajustes por defecto, yo he terminado de ajustar desaturando un poco y eligiendo un tono más cobrizo.

¡Hasta aquí el tutorial!
Esto se puede usar de muchas maneras, yo lo uso incluso para "maquillar" rostros de personas o cambiar colores de cabello.
